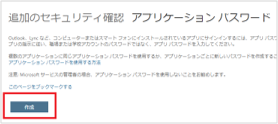Office365アプリ パスワードについて
- アプリ パスワードは学術情報センター発行アカウントのパスワードとは関係のない独立したパスワードです。そのためWadai-IDのパスワードを変更してもアプリ パスワードに影響はありません
- アプリ パスワードの名称は利用用途・デバイスが明確に分かるよう付与することを推奨します(削除の際に判別が必要となります)
- アプリ パスワードは本来のパスワードと同様に正しく管理してください。漏洩によりメールの乗っ取り・学外へのスパムの不正送信などの不正アクセスに利用される恐れがあります
- 発行したアプリ パスワードはアプリ の設定時のみ使用し、メモなど他の場所へ保存しないで下さい。また再度設定する場合は一度該当パスワードを削除の上、新規に作成し設定して下さい
- 同じアプリ パスワードを複数のデバイス・アプリで共有すると紛失・盗難などの際に全て再設定する必要が生じます。個別に作成・設定することを推奨します
- 漏洩の可能性が発生した場合は直ちにそのパスワードは削除して下さい(以下「アプリ パスワードの削除」参照)
- お手持ちのスマートフォンなど個別の操作についてのお問い合わせには対応できない場合がありますので、各Webマニュアルなどを参考に設定をお願いいたします
Office365アプリ パスワードの発行方法
1.Webブラウザから https://portal.office.com/にアクセスします
https://portal.office.com/にアクセスします
2.右上のユーザアイコンを選択し「マイ アカウント」を選択します
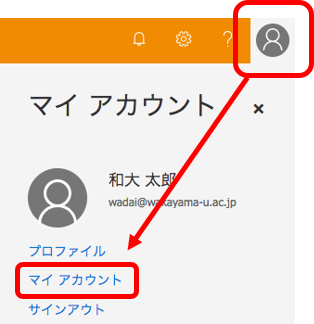
3.左メニューの「セキュリティとプライバシー」を選択し「追加のセキュリティ検証を選択します
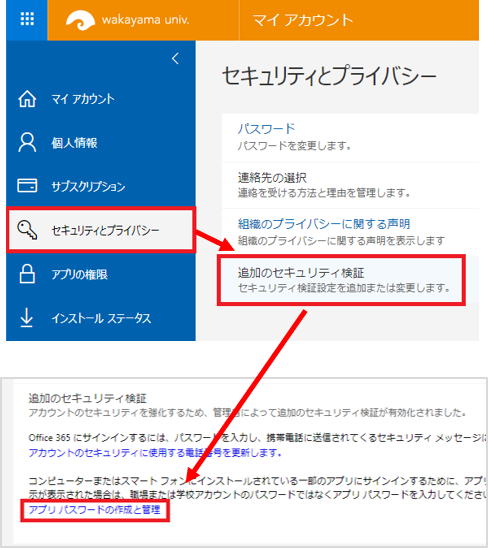
4.「追加のセキュリティ検証」の下に「アプリパスワードの作成と管理」が表示されるので選択します
5.「追加のセキュリティ確認 アプリ パスワード」が開きますので「作成」を選択します
6.「アプリ パスワードの作成」が開きますので、利用するデバイス・アプリケーションの名前など後から利用するアプリが判別可能な名前を設定し次へ進みます
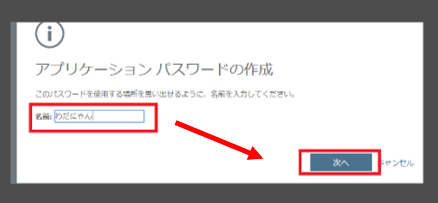
7.「アプリ パスワード」が開き、パスワードが表示されますのでコピーして利用するアプリケーションに入力して下さい
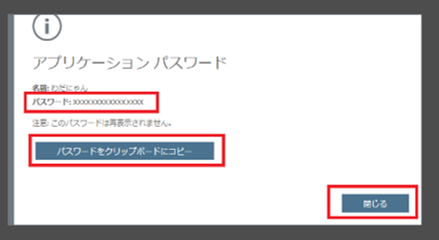
- 「閉じる」を選択すると同じパスワードを再表示することはできません(削除するのみ)。誤って閉じてしまった場合は削除の上、再度発行して下さい
- アプリへ入力が完了したら「閉じる」を押して完了です
アプリ パスワードの削除方法
「追加のセキュリティ確認 アプリ パスワード」が開きますので「作成」ボタンの下に表示される削除対象のアプリ パスワード右側「削除」を選択します
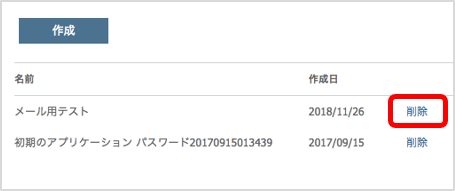
「アプリ パスワードを削除しますか?」の「はい」を選択します
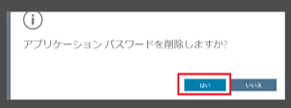
先ほどのアプリ パスワード一覧から対象が削除されていれば完了です